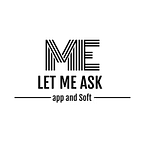How to use Whatsapp Web on Desktop or PC(Laptop)
WhatsApp web is a desktop version of WhatsApp Messenger launched on 21 January 2015 for android, blackberry, and window phone users only. But later the company launched it for ios and Nokia users as well. Now you can also operate your WhatsApp Messenger on your computer and laptop
WhatsApp is not just for phones. With WhatsApp Web, you can access the popular chat messenger on Mac, Windows, iPad, or Android tablets. WhatsApp Web is very easy to set up on any of these devices and the good thing is that you can use WhatsApp Web without the phone. In a nutshell, WhatsApp Web online is basically a mirror of its mobile counterpart. WhatsApp Web requires you to have your iPhone or Android phone near your computer to use. In this article, we’ll also tell you if you can use WhatsApp Web when your phone is off or far away from the computer.
Instant messaging service WhatsApp has both web and desktop apps, offering yet another way to make it as easy as possible to keep up to date with all your WhatsApp messages throughout the day.
The web version and the desktop app for macOS and Windows work in pretty much the same way and they’re very similar to your WhatsApp smartphone app.
To download the WhatsApp desktop app, head to whatsapp.com/download from your desktop browser and hit download. Alternatively, if you don’t want to download, go to the web-based version at web.whatsapp.com.
Here is a brief guide to getting the most out of them.
What are these apps?
The WhatsApp web and desktop apps are an extension of your smartphone. They mirror all the conversations and messages you have on the WhatsApp app on your phone and allow you to see them all and reply to them all on your PC or Mac using your computer’s keyboard instead of the keyboard on your smartphone.
You can see exactly what is going on in your WhatsApp world while working on a Word document or replying to an email, without needing to take your smartphone out of your pocket.
* Download iFun Screen Recorder
* Download Xvideostudio.video editor apk
How does WhatsApp web work?
The apps initially require you to scan a QR code using your mobile phone in order to access your messages and conversations. Once you’ve done this though, you can put your phone in your desk drawer or pocket and forget about it.
The app will pull up all of your conversations, deliver any new messages and enable you to start new chats or search your current conversations. You’ll also get access to your profile, along with some basic settings and any archived chats.
These apps don’t offer exactly the same functionality as the smartphone app when it comes to settings but responding to messages and starting new chats is the same, just easier and faster as you have a bigger display and better keyboard
WhatsApp Web: How to use
As we mentioned above, WhatsApp is a mirror of WhatsApp that’s found on mobiles. To get started with using WhatsApp Web, follow these steps:
You’ll now be asked to scan the QR code that appears on the screen. If you have an Android smartphone, open WhatsApp > tap the vertical three-dots icon and select WhatsApp Web. Similarly, if you have an iPhone, open WhatsApp > tap Settings > followed by tapping WhatsApp Web.
Now, scan the QR code that’s there on your computer screen. That’s it, WhatsApp Web will now be active on your computer system. You can simply start chatting with your contacts by opening their chat threads. Besides, you can also start a new chat by clicking on the new chat icon.
4. Just for the record, WhatsApp Web works on both Mac and Windows PC.
5. Do note, for WhatsApp Web to work, your phone on which your WhatsApp account is active needs to be turned on along with having an active internet connection.
Managing chats and groups
The drop-down menu is also where you will find your archived chats, another way to get to your profile and status, as well as the option to start a new group. The settings are also within this menu, consisting of access to any blocked contacts and notification preferences, including turning sound on or off, as well as choosing whether or not to show previews.
Hovering over each individual chat on the main screen will also bring up a small arrow for that particular chat, offering a couple more options. You can archive a chat, mute it, delete it or mark it as unread from here.
There are also more options in each individual chat. At the top left of a particular chat, you’ll see their name and when they were last online if they have this feature activated. In the top right, there is a search symbol, along with another small arrow that brings up another drop-down menu.
Within this menu, you can select messages within that particular chat, mute the chat, clear it and delete that particular chat, as well as see contact information for that person. You can also click on the bar at the top of the chat and you’ll get the option to delete the chat, turn on disappearing messages as well as see the contact’s information.
Emojis are also available on the WhatsApp desktop app. You’ll find these in the same place as you would on the smartphone app, on the side of the box where you type a new message. The paperclip symbol for attaching any media also lives here
Does WhatsApp Web work when the phone is off
The simple answer to this is no. WhatsApp Web won’t work on your computers and tablets if the mobile number with which it is synced is turned off. For WhatsApp Web to work, your phone on which your WhatsApp account is active needs to be turned on along with having an active internet connection.
Once you’re connected on WhatsApp Web, it won’t log out even after you’ve closed the browser or even if you have turned off your system. This means that every time when you visit the website web.whatsapp.com, your WhatsApp chats will open.
Moreover, you don’t even need a phone nearby for WhatsApp Web to work. This means that the phone and the device on which WhatsApp Web is active can be miles apart from each other, but they will still continue to work. As we mentioned, your phone needs to have an active internet connection, and with that, once you’ve connected your account with the WhatsApp Web client, they will remain connected even if you’ve travelled to as far as some other country.
WhatsApp Web: How to edit profile
To edit your personal details such as your name, profile photo, and about in WhatsApp Web, follow these steps:
- Open WhatsApp Web on your computer’s browser or open the desktop app.
- Click your profile icon at the top. To change your profile photo from your computer, click on your profile photo if you have set one already > click on Upload photo or Take photo depending on your choice.
- Below your profile picture, you can see your name. Click the pencil icon to edit.
- Similarly, below your name you’ll see About. Click the pencil icon to edit.
- Unfortunately, you don’t have the option to post WhatsApp Status. However, you can still check your contact’s status stories. To do that click on the Status icon, next to your profile picture > now click on any contact to view their status.
WhatsApp Web Dark Mode: How to enable
WhatsApp Web doesn’t officially support dark mode, but there are two ways to enable it easily. You can either enable it by using the Inspect Element option on your browser or by installing an extension. Here’s what you need to do:
✔ Go to WhatsApp Web on your computer and log in via the QR code. To do this, open WhatsApp on your Android phone > tap the three-dots icon on the top-right > Settings > WhatsApp Web. On iPhone, open WhatsApp > Settings > WhatsApp Web. Now scan the code on your computer’s screen and login.
Right-click the WhatsApp Web page and click Inspect Element. Now search for body class=”web”. On some browsers such as Safari for Mac, you might have to search for body class=”web text-rendering-bug-fix”.
Now you can enjoy dark mode on WhatsApp Web.
WhatsApp Web: Voice/ Video calling
While WhatsApp Web allows you to chat, send photos/ videos to friends and family, check statuses, or even archiving and blocking chats, you’ll be disappointed to know that the ability to make voice or video calls on WhatsApp Web is still not possible. Officially, the feature is yet to be added by WhatsApp. However, if you must make a voice or video call via WhatsApp on your computer, then follow these steps. Do note, there will be some limitations about which we are going to tell you in a bit.
Visit www.bluestacks.com and download Bluestacks. For those who don’t know, Bluestacks is one of the most popular Android emulators for computers.
Visit www.bluestacks.com and download Bluestacks. For those who don’t know, Bluestacks is one of the most popular Android emulators for computers.
✔ Once downloaded, open WhatsApp and register with the phone number that you use on the service.
✔ Note that once you register the number on WhatsApp over here in Bluestacks, the phone number will stop working on the device it was registered before. This means, if you have set up WhatsApp in Bluestacks using the number that was on your phone, then you can now only use WhatsApp on Bluestacks and not on your phone. Sorry, but that’s the limitation we were talking about.
✔ Apart from this, once you have set up WhatsApp with your phone number in Bluestacks, you can start adding contacts to your WhatsApp accounts > open their chat threads and start making voice or video calls. The interface looks exactly the same as it looks on an Android smartphone.
WhatsApp Web: How to download all media
Unlike the mobile version of WhatsApp, it is not possible to download all media on WhatsApp Web. While WhatsApp Web does allow you to download photos, videos, and audio files, there’s no option to download these files all at once. Instead, to download media on WhatsApp Web, you’ll have to click on each and every file and download them individually.
WhatsApp Web: How to stop auto-download
As we just mentioned, there’s no option to download all media at once on WhatsApp Web. Similarly, there’s no option to auto-download media files on WhatsApp Web as well. This means, for now, you don’t need to worry about auto-downloaded media files from WhatsApp that clog your device’s storage.
Originally published at https://www.letmeask.net.